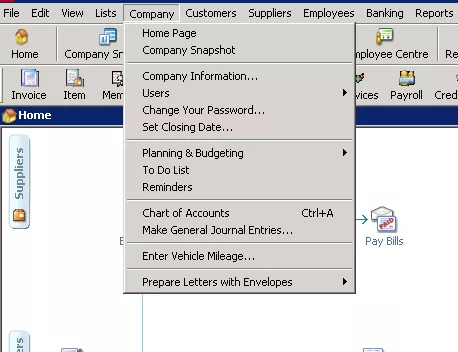Occasionally, we have businesses approach us that ask if we can help them migrate from their current software to Xero. For this process, we use a service called Jet Convert. There is further details about how this process works on the Jet Convert website, but we have summarised below the process on what needs to be done when we help a business migrate from Reckon to Xero.
Reckon Preparation Checklist
It is ESSENTIAL that you work through the information detailed on this page before sending us your file for conversion. This will ensure that you will have a cleaner conversion to Xero, and highlight if there are any outstanding steps that you will have to complete post-conversion.
- If the essential preparation items are not complete you WILL have issues in Xero.
- You will notice that some of the items on this list are optional. This is because you may be able to action these items more easily in Xero post-conversion.
What Versions of Reckon do you Convert?
The Reckon conversion service is for Australia only. This versions of Reckon that can be converted to Xero are:
- Reckon Accounts
- Reckon Accounts Plus
- Desktop
- Hosted
- Pro
- Premier
- Enterprise
How to Clean Up my Reckon File
This clean up is part of the pre-conversion recommendations for Reckon files. There are three steps to prepare your Reckon file:
- Remove the password
- From the toolbar select Company> Change Your Password
- Check the user is admin and the new password is blank. If you have a password it will ask you for it.
- Set the closing date: The closing date is the date from which you want transactions, not the date of the last transaction in the file, or the end of the current month. To convert transactions from 1 July 20XX, set the closing date to 30/6 of the same year. EG – To convert transactional history from Reckon to Xero from 1 July 2017, set the closing date at 30/6/2017. We recommend making a copy of your Reckon file to perform the below so that you have a back up of the original file.
From the toolbar select “Company”
Use the drop-down to select “Set Closing Date”
- Click on Set Date/Password. Selected the closing date of your choice ie 30/06/XX. Remember this will ‘close’ transactions prior to this date.
- Clean up the file:
- From the toolbar select File
- From the drop-down select Utilities
- From the expanded options select ‘Clean Up Company Data’
- Click Yes at the ‘Budget data may be removed during cleanup. Do you want to continue anyway?’
- Select ‘remove transactions as of a specific date’ this is the same as the closing date (for example 30/06/20XX). Please note this will remove transactions prior to this period and why we recommend doing this process on a backup copy.
- Select Next
- Tick all boxes then click next. Select Additional Criteria for removing transactions.
- Tick all boxes then click next. Select Unused list items to remove.
- Click ‘Begin Cleanup’.
Creating a Back-Up of my Reckon Desktop File
To save the backup of your Reckon desktop file, please follow the following steps.
- Click on the File menu > Save Copy or Backup
- Select Backup Copy and click Next
- Select Local Backup and click Next
- Browse the location that you wish to save the file to eg. your Desktop
- From here, you can send to us your file for conversion.
How to Create a Back-Up of my Reckon Hosted File
Follow these steps to save your backup to your computer.
- Click on the download icon located on the top right-hand corner of your screen
- Click on the “Look in:” drop-down menu and select “My Backup (B:) “ where your hosted backup sets are stored by default
- Select your Backup File or Portable Company file you want to make a local copy of
- The Reckon Accounts Hosted download function will automatically download your file to your web browsers default download folder location.
- You have successfully created a backup file and transferred it onto your local machine. Once done click on “Open Downloads folder” to navigate to the backup file.
- From here, you can send us your file for conversion.
Reducing the Size of my Reckon File
Reckon files can grow to very large files. There are functions within Reckon to verify the file, to purge data (although some may not be very effective for reducing file size). This document shows some of the steps in Reckon 2015/16. Depending on the file, file size reduction may or may not be entirely successful.
Make sure you set the date for cleanup BEFORE the date you want the history for. The Standard conversion includes the current financial year + 1. If you wish to purchase a premium service with additional history, do not purge this data! In the purging process, transactions are converted to journals, but not deleted. The file size can remain the same. So it depends on a range of factors. For upload to Jet Convert for conversion, please ensure the admin password is changed to a blank one.
Other Resources
https://community.reckon.com/reckon/topics/clean-up-your-hosted-company-file-backups
http://www.icb.org.au/out/87308/Reckon%20How%20to%20Use%20the%20Clean%20Up%20Company%20File.pdf
3 or 4 Steps to Cleanup
- Rebuild Data: File > Utilities > Rebuild Data (Takes 1 to 15 minutes ). In options, do not do verify at this stage. Save the file as a new file name. Eg CompanyName_Purged.QBB
- Verify Data : File > Utilities > Verify Data (Takes 5 to 15 minutes time).
- Initiate “Clean up company data” Process: File > Utilities > Clean up company data (2 minutes). Make sure you change the date of cleanup to be 30/06/2014. Preferences >Accounting> Company > Set closing Date >30/06/2104 > OK (NB: do not set the closing date after the date you want data from.)
Normally: The file can then be uploaded for conversion.
4. Optional. For large files, create a portable company file (*.QBM) and restore to reduce the data file size after the clean. Portable files, unlike backup files, do not contain related files such as letters, logos, images, & templates…only raw financial data.
File > Save Copy or Backup… > Portable company file (save this to Backups). (1 minute).
The file can be then uploaded for conversion
To check: File > Open or Restore Company… > Restore a portable file (.QBM) (select the recent portable backup and restore over the top of the existing QBW file – you should have the original upload file AND a full verify backup available).
Please have a look through the following screenshots for picture instructions on how to reduce the size of your file.
Open your file. Reckon may ask about credit cards and to do things – No / Later
Clean up the file by purging transactions prior to 30/6/2014. File > Utilities > Clean up company data
Remove all transactions prior to 30/06/2014
Uncheck “Remove uncleared (unreconciled) bank and credit card transactions.”
Remove the ”done’ to do’ notes. You may also wish to check the box for the unused accounts.
Select Begin Cleanup
Put the backup into a subfolder. Select OK
At this stage also go through the complete verification.
Click Save.
If you receive this error, some additional account fixing may be required. See the steps below.
Saving as a portable file will get rid of deleted transactions. File > Save As > Portable > file name
To check, you can open that QBM file and it will ask you do save the working copy. File > Open or restore company > Restore a portable file
Reckon then asks where to save the working copy. Save in a directory and call it something to know it is the file restored from the qbm file. This is the file to upload. (or you could just upload the qbm). Be sure to remove any passwords.